To turn off Low Power Mode on your iPhone 11, you simply need to access your settings, but understanding the implications of this mode is essential for optimal iPhone functionality. When your device enters Low Power Mode, it curtails background activity and diminishes visual effects, which can lead to a noticeable decrease in performance. This feature is incredibly useful for extending battery life when you’re in a pinch; however, once you’re back to charging, you’ll want to disable Low Power Mode to restore full capabilities to your device. In this guide, we’ll explore efficient steps to disable Low Power Mode and discuss iPhone battery settings to help you manage battery and performance effectively. Discovering how to manage battery settings on your iPhone 11 can significantly enhance its performance and usability, making it an essential skill for every iPhone user.
If you’ve been struggling with battery conservation on your iPhone 11, you might find that toggling off the energy-efficient features can rejuvenate your device’s performance. That’s right, many users aren’t aware that their iPhone might be operating under a restricted regime known as Low Power Mode, which activates to safeguard battery life during critical moments. By disabling this feature, you can restore your phone’s full potential, enabling processes that enrich your overall user experience. This tutorial will not only guide you on how to deactivate this battery-saving mode but will also offer iPhone 11 tips to enhance performance seamlessly. Let’s delve into the details of reinstating your iPhone’s capabilities!
Understanding Low Power Mode on iPhone 11
Low Power Mode on the iPhone 11 is an invaluable feature designed to help users extend battery life when they are running low. When activated, it minimizes the phone’s performance to reduce battery consumption by limiting background activities like email fetching, and disabling visual effects. This mode is especially useful during emergencies or when one cannot charge the phone immediately. However, it’s essential to understand that while it effectively conserves battery, it can hinder the iPhone’s overall performance, making everyday tasks feel sluggish.
As an iPhone 11 user, it is crucial to know when to utilize Low Power Mode. For example, during long days without access to a charger, enabling this feature can ensure your device lasts longer. Conversely, if you are back within reach of a power source, it may be time to turn off Low Power Mode to enjoy the phone’s full capabilities. Balancing battery conservation with performance is key to optimizing your iPhone experience.
Step-by-Step Guide to Turn Off Low Power Mode on iPhone 11
To turn off Low Power Mode on your iPhone 11, start by unlocking your device and locating the “Settings” app, identifiable by a gear icon. Once inside the Settings, scroll to find the “Battery” option; tapping on this will grant you access to your battery settings, where you can see the Low Power Mode toggle. Simply switch it off to deactivate the mode. This straightforward process restores your device’s regular performance functionality.
Alternatively, if you prefer a quicker method, you can toggle off Low Power Mode directly from the Control Center. To do this, swipe down from the top right corner of your screen to access the Control Center, where you can spot the battery icon representing Low Power Mode. Tapping this icon will instantly turn off the mode, allowing your iPhone 11 to resume its standard operating capacity. This dual approach to disabling Low Power Mode ensures users can manage their battery settings efficiently.
Benefits of Disabling Low Power Mode
Disabling Low Power Mode can significantly enhance your iPhone 11’s performance, making it suitable for demanding tasks like gaming, video streaming, and productivity applications. Once you turn off this mode, features such as background app refresh, email fetching, and visual effects are reinstated, offering a smoother and more dynamic user experience. This is essential for getting the most out of your iPhone when you are no longer pressed for battery life.
Moreover, restoring full functionality allows your iPhone to manage battery usage more effectively through its advanced settings. Settings such as the optimized battery charging feature can ensure a healthier battery lifespan and efficiency. Users can engage with their device under optimal conditions without the constraints of Low Power Mode, ultimately contributing to a more enjoyable and productive experience.
Tips for Managing Battery Settings on iPhone 11
Managing your iPhone 11’s battery settings goes beyond just turning off Low Power Mode. Users can also explore features like Battery Health, which provides insights into the battery’s current capacity relative to when it was new. Understanding this measurement can inform your habits, helping you optimize performance and longevity. Regularly reviewing settings can help identify apps that drain battery life, allowing users to make necessary adjustments.
In addition, consider leveraging features like Background App Refresh judiciously. While it’s convenient for apps to update in real-time, limiting this feature on less vital applications can help preserve battery life without fully engaging Low Power Mode. Moreover, adjusting screen brightness settings and turning off features like location services can drastically improve battery efficiency, allowing for better management of your iPhone’s power resources.
iPhone 11 Tips for Improved Battery Life
For users looking to enhance battery longevity on the iPhone 11, employing certain tips can yield impressive results. Start by adjusting your screen brightness manually or enable Auto-Brightness, ensuring your display doesn’t use more power than necessary. Reducing the duration of your auto-lock feature helps too, enabling the screen to turn off sooner when not in use, consequently saving battery.
Another excellent tip is to minimize the frequency of notifications and alerts. Each notification generates a moment of activity on your device, which can cumulatively drain battery life. By customizing which apps can send notifications, users can significantly cut down on battery usage while still keeping essential communications in check. Together, these strategies foster better battery performance and resilience in everyday use.
Effective Use of iPhone Battery Settings
Navigating through your iPhone’s battery settings can unlock numerous ways to manage energy consumption effectively. Users are encouraged to explore the Battery section within the Settings app to review detailed analytics of battery usage per application. This insight allows for informed decisions on which apps to limit or manage more assertively, ensuring that essential applications remain functional without draining your battery.
Additionally, enabling features like Optimized Battery Charging can help in better battery management by reducing wear on the battery. This feature learns your charging habits over time and aims to charge the battery to 80% before holding off on completing the charge until needed, optimizing battery health and overall longevity. Utilizing these settings judiciously makes a marked difference in your iPhone’s performance and effectiveness.
How to Reactivate Low Power Mode Efficiently
Reactivating Low Power Mode on your iPhone 11 can be necessary during unexpected long outings or travel where access to a charger may not be available. Users can quickly re-enable the mode following the previous steps discussed or through Siri by simply saying, “Turn on Low Power Mode.” This voice command provides an efficient yet hands-free approach to managing your battery when needed.
It’s also beneficial to create a habit of using Low Power Mode [smartly] by associating specific situations where it is best activated. For instance, if you know you’ll be out for extended periods without charging opportunities, engaging Low Power Mode beforehand can help set realistic expectations for battery usage throughout the day, effectively combating the risk of a dead battery.
Performing a Battery Health Check on iPhone 11
A thorough check of your iPhone 11’s battery health is crucial for maintaining your device’s overall efficiency. By navigating through Settings > Battery > Battery Health, you can determine whether the battery is in optimal condition or requiring a replacement. A high maximum capacity percentage indicates that the battery can still maintain good performance; however, a noticeable decline may suggest it’s time to consider options for battery replacement.
Monitoring battery health also gives insights into how often your phone enters Low Power Mode. If you find that the battery degrades quickly or often triggers Low Power Mode, examining your charging habits and app usage can lead to significant improvements in the overall performance of your iPhone. Regularly evaluating battery health allows users to make timely decisions to enhance their device’s longevity.
The Impact of Software Updates on iPhone Battery Life
Software updates often come packed with improvements and bug fixes that can dramatically affect an iPhone’s battery life. Apple regularly enhances iOS features to optimize battery performance through system updates. It’s always advised to keep your iPhone 11 updated to the latest software version to benefit from those enhancements, which could include better power management and more efficient app operations.
Furthermore, updates often fix glitches that may cause excessive battery drain. Occasionally, after an update, you may notice that your device behaves differently. It is essential to allow some time for the system to recalibrate and optimize battery life following an update. Overall, staying informed and updated not only supports security but can significantly contribute to a sustained battery performance.
Frequently Asked Questions
How do I turn off Low Power Mode on iPhone 11?
To turn off Low Power Mode on your iPhone 11, open the ‘Settings’ app on your home screen. Scroll down and tap on ‘Battery’. Find the ‘Low Power Mode’ option and toggle it off. Alternatively, you can quickly disable Low Power Mode by swiping down from the top-right corner of your screen to access the Control Center and tapping the battery icon.
What are the steps to disable Low Power Mode on iPhone 11?
To disable Low Power Mode on your iPhone 11, first go to ‘Settings’, then tap on ‘Battery’. Look for the ‘Low Power Mode’ toggle and switch it off. You can also disable this feature via the Control Center by swiping down and tapping the battery icon.
Can I manage battery settings to turn off Low Power Mode on iPhone 11?
Yes, you can manage your iPhone battery settings to turn off Low Power Mode on your iPhone 11. Simply access ‘Settings’, navigate to ‘Battery’, and toggle off the ‘Low Power Mode’ option. This will restore full performance to your device.
What happens when I turn off Low Power Mode on my iPhone 11?
When you turn off Low Power Mode on your iPhone 11, your device will resume normal performance, which includes fetching mail, refreshing background apps, and utilizing visual effects that might have been limited while Low Power Mode was enabled.
Why should I disable Low Power Mode on iPhone 11?
You should disable Low Power Mode on your iPhone 11 to restore its full capabilities and performance after your battery has been recharged. This will ensure that all apps and features operate optimally without the restrictions imposed while Low Power Mode is active.
Is it easy to turn off Low Power Mode on iPhone 11?
Yes, it is easy to turn off Low Power Mode on your iPhone 11. You can do this quickly through the ‘Settings’ app or the Control Center, making it a simple process to restore your device’s full functionality.
| Step | Action |
|---|---|
| 1 | Open the Settings app (gear icon). |
| 2 | Scroll down and select Battery. |
| 3 | Find the Low Power Mode option. |
| 4 | Toggle the switch to OFF. |
| Alternative Method | |
| 1 | Swipe down to access Control Center. |
| 2 | Tap the battery icon to disable Low Power Mode. |
Summary
To turn off Low Power Mode on iPhone 11, you can easily follow simple steps either through the Settings app or the Control Center. This feature is designed to help you conserve battery life by reducing background activities, but when you are back to a full charge, it’s essential to turn off Low Power Mode to restore full functionality to your device. Now that you know how to deactivate it, you can optimize your iPhone 11’s performance whenever necessary.
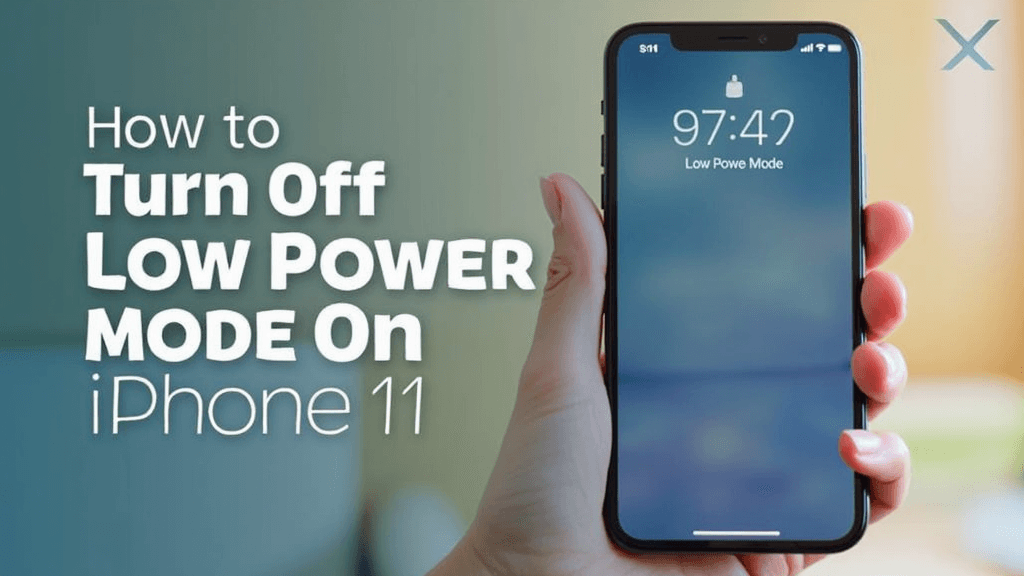
Leave a Reply