How to Import Passwords Into Microsoft Edge From Other Browsers and CSV Files
Switching to Microsoft Edge as your primary browser can be a seamless experience, especially when you know how to transfer your saved passwords from other browsers or external files. Whether you’re migrating from Google Chrome, Firefox, or even using a CSV file exported from a password manager, this comprehensive guide will walk you through the process step by step. Importing passwords into Edge not only saves time but also ensures you don’t lose access to your accounts during the transition. Let’s dive into the detailed methods to make this process effortless.
Why Import Passwords Into Microsoft Edge?
Microsoft Edge, built on the Chromium engine, offers a fast, secure, and user-friendly browsing experience. When switching browsers, manually re-entering login credentials for every website can be tedious and error-prone. By importing passwords directly into Edge, you maintain continuity, enhance productivity, and reduce the risk of forgetting or mistyping passwords. Additionally, Edge supports syncing across devices, so your imported passwords will be accessible wherever you use the browser with your Microsoft account.
Method 1: Importing Passwords From Other Browsers (Chrome, Firefox, etc.)
Microsoft Edge simplifies the process of importing data, including passwords, from other popular browsers like Google Chrome and Mozilla Firefox. Follow these steps to transfer your passwords effortlessly:
- Open Microsoft Edge: Launch the browser on your Windows or macOS device.
- Access Settings: Click on your profile icon in the top-right corner of the browser and select Manage Profile Settings.
- Import Browser Data: In the settings menu, locate and click on Import Browser Data. A drop-down menu labeled Import From will appear.
- Select Your Browser: Choose the browser (e.g., Google Chrome or Mozilla Firefox) from which you want to import data. Ensure the target browser is installed on your device.
- Choose Data to Import: Check the box for Saved Passwords (and uncheck other data like bookmarks or history if you don’t need them).
- Confirm Import: Click Import to start the process. Edge may prompt you to close and reopen the browser to ensure the data is fully synced.
Note: If Edge doesn’t automatically import passwords from Chrome or Firefox due to compatibility issues, you may need to export passwords as a CSV file from the source browser and follow the steps in the next section.
Method 2: Importing Passwords From a CSV File
If you’ve exported your passwords from another browser or a password manager into a CSV file, Edge allows you to import them directly. This feature became widely available starting with Edge version 90. Here’s how to do it:
- Export Passwords From Your Source: In your original browser (e.g., Chrome), go to Settings > Passwords, click the three-dot menu above the saved passwords list, and select Export Passwords. Authenticate with your computer password if prompted, and save the CSV file to your device.
- Open Edge Settings: In Microsoft Edge, navigate to Settings > Profiles > Import Browser Data.
- Select CSV Option: From the Import From drop-down menu, choose Passwords CSV File.
- Upload the File: A pop-up will appear prompting you to locate the CSV file on your device. Select the file and click Open to begin the import.
- Verify Import: Once the process is complete, check the Passwords section in Edge settings to ensure all credentials have been successfully added.
Important: CSV files typically store data in a comma-separated format, including the website URL, username, and password. Ensure the file is formatted correctly to avoid import errors. Additionally, for security reasons, delete the CSV file from your device after importing to prevent unauthorized access to your credentials.
Method 3: Importing Passwords via a Password Manager
If you use a third-party password manager like Passwarden or LastPass, you can also transfer passwords to Edge. Many password managers allow exporting data as a CSV file, which can then be imported into Edge using the steps above. Alternatively, some managers offer direct syncing or integration with Edge:
- Open your password manager application and navigate to Settings > Account > Import/Export.
- Export your data as a CSV file or follow the manager’s instructions for direct integration with Edge.
- Use the CSV import method described earlier if direct syncing isn’t supported.
Troubleshooting Common Issues
While importing passwords into Edge is generally straightforward, you might encounter issues such as missing passwords or compatibility errors. Here are some tips to resolve them:
- Update Edge: Ensure you’re using the latest version of Microsoft Edge, as older versions may lack full import functionality.
- Check CSV Format: If importing from a CSV file, verify that the file structure matches Edge’s requirements (URL, username, password columns).
- Restart Browser: After importing, close and reopen Edge to ensure the data is properly synced.
- Manual Entry as Backup: If certain passwords fail to import, you can manually add them in Edge under Settings > Passwords.
Conclusion
Importing passwords into Microsoft Edge from other browsers or CSV files is a convenient way to transition to this powerful Chromium-based browser. Whether you’re moving from Chrome, Firefox, or a password manager, Edge offers multiple methods to ensure your login credentials are transferred securely and efficiently. By following the steps outlined in this guide, you can avoid the hassle of re-entering passwords and enjoy a smooth browsing experience. Have additional tips or run into issues? Feel free to leave a comment below, and we’ll help you troubleshoot!
Related Keywords: Import passwords to Edge, Microsoft Edge password import, transfer passwords from Chrome to Edge, Edge CSV password import, browser password migration.
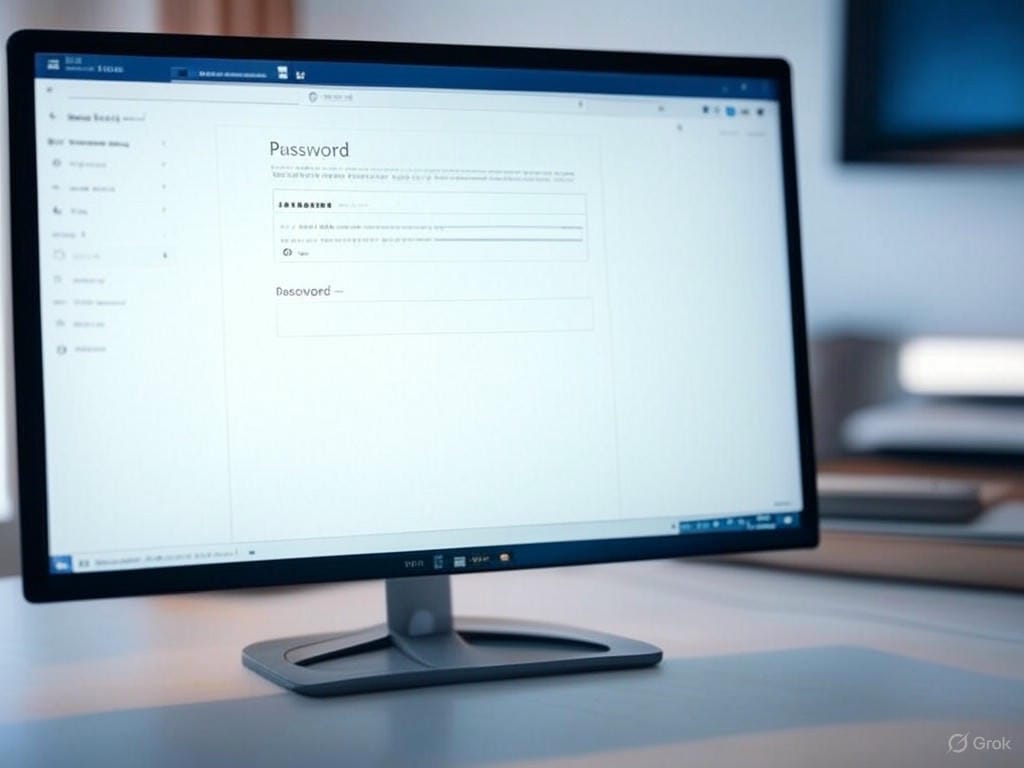
Leave a Reply