How to Fix Google Chrome Not Opening After System Restore on Windows PC
System Restore is a powerful tool in Windows that allows users to revert their computer to a previous state, effectively resolving system failures, glitches, and other persistent issues. While this feature is incredibly useful for troubleshooting, it can sometimes lead to unexpected problems. One common issue reported by users is that Google Chrome fails to open after performing a System Restore on a Windows PC. Even though the Chrome application appears to be installed, clicking the icon or trying to launch it from the program files yields no response. If you’re facing this frustrating problem, don’t worry—this comprehensive guide will walk you through multiple solutions to get Chrome up and running again.
Why Does Chrome Fail to Open After System Restore?
Before diving into the fixes, it’s important to understand why this issue occurs. System Restore can roll back system files, settings, and installed applications to a previous state. While this process is designed to preserve user data, it may inadvertently affect certain applications like Google Chrome. Possible reasons for Chrome not opening include corrupted user profiles, missing or altered system files required by Chrome, conflicts with extensions, or issues with the browser’s installation integrity after the restore process. Identifying the root cause can help in applying the most effective solution.
Solution 1: Restart Your Computer
Sometimes, the simplest fix is the most effective. After a System Restore, your PC may require a full restart to apply changes and refresh system processes. Restarting can resolve temporary glitches that prevent Chrome from launching. To do this, click on the Start menu, select ‘Restart,’ and wait for your computer to reboot. Once your system is back online, try opening Chrome again to see if the issue is resolved.
Solution 2: Repair Chrome by Re-Running the Installer
One of the most reliable fixes for Chrome not opening after a System Restore is to repair the existing installation. You can do this by downloading the ChromeSetup installer using another browser (such as Microsoft Edge or Firefox). Visit the official Google Chrome website, download the installer, and run it. This process will not overwrite your existing settings, bookmarks, or extensions—it simply repairs any corrupted files. Once the setup completes, try launching Chrome again to check if it works.
Solution 3: Delete and Reset Chrome User Profile
A corrupted user profile can also prevent Chrome from opening. To fix this, you can delete the current user profile and let Chrome create a new one. Navigate to the Chrome user data folder (usually located at C:UsersYourUsernameAppDataLocalGoogleChromeUser Data), and rename or delete the ‘Default’ folder. When you restart Chrome, it will create a new ‘Default’ profile with fresh settings. Note that this may reset some preferences, so ensure you have backups of important data like bookmarks if needed.
Solution 4: Run Chrome in Safe Mode
Extensions or add-ons can sometimes cause conflicts, especially after a System Restore. Running Chrome in Safe Mode disables all extensions temporarily, allowing you to test if they are the root cause. To do this, create a shortcut for Chrome, right-click it, select ‘Properties,’ and in the ‘Target’ field, add --incognito or --disable-extensions at the end of the path. Launch Chrome using this shortcut and check if it opens. If it does, disable or remove problematic extensions one by one from the Chrome settings menu.
Solution 5: Uninstall and Reinstall Chrome
If none of the above solutions work, uninstalling and reinstalling Chrome may be necessary. Go to ‘Control Panel’ > ‘Programs and Features,’ locate Google Chrome, and click ‘Uninstall.’ After uninstalling, ensure that all residual files are removed by deleting the Chrome folder in C:Program Files (x86) and C:UsersYourUsernameAppDataLocalGoogle. Then, download the latest version of Chrome from the official website and perform a fresh installation. This method often resolves deep-seated issues with the browser’s functionality.
Solution 6: Check for Windows Updates and System Compatibility
After a System Restore, your Windows operating system might be missing critical updates that Chrome requires to function properly. Go to ‘Settings’ > ‘Update & Security’ > ‘Windows Update,’ and check for any pending updates. Install them and restart your computer if prompted. Additionally, ensure that your Windows version is compatible with the latest Chrome build, as older OS versions might encounter compatibility issues.
Conclusion
Dealing with Google Chrome not opening after a System Restore on a Windows PC can be frustrating, but with the right approach, it’s a problem that can be fixed. Whether it’s a simple restart, repairing the installation, resetting the user profile, or performing a complete reinstall, one of these solutions should get your browser back on track. If the issue persists even after trying all methods, consider reaching out to Google Chrome support or checking community forums for additional assistance. Keep your browser and system updated to prevent similar issues in the future, and always create backups before performing system-level changes like a restore. Have you encountered this problem before? Let us know which solution worked for you in the comments below!
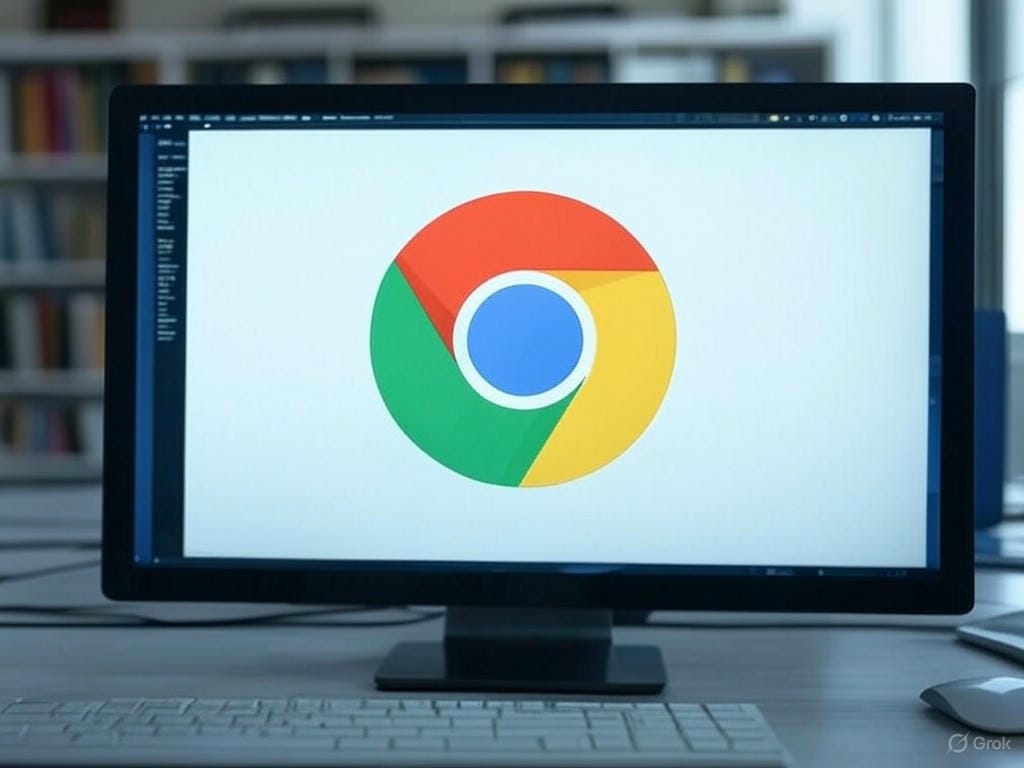
Leave a Reply