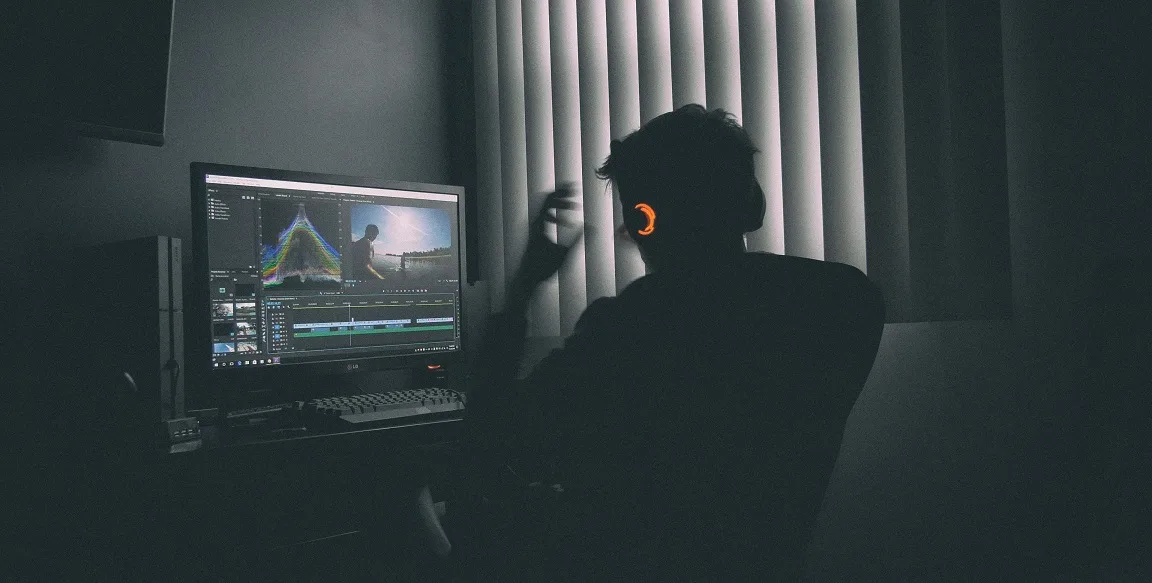How to Disable Access to Settings in Windows for Enhanced Security
Ensuring the security of your Windows PC often involves restricting access to critical areas like the Settings app, where users can alter system configurations. Whether you’re an IT administrator managing multiple users or a home user wanting to prevent accidental changes, learning how to disable access to Settings in Windows is a vital skill. In this comprehensive guide, we’ll explore two effective methods to lock down the Settings app, safeguarding your system’s configurations from unauthorized access. By following these steps, you can maintain control over your device and prevent unwanted modifications.
Why Restrict Access to Windows Settings?
The Windows Settings app is a central hub for controlling system preferences, including network settings, user accounts, privacy options, and more. Allowing unrestricted access to this area can lead to accidental or intentional changes that might compromise system stability or security. For instance, a user might disable critical security features, change network configurations, or install unwanted software. By disabling access to Settings, especially for non-administrative accounts, you can prevent such risks and ensure that only authorized users can make changes. This is particularly useful in shared environments, workplaces, or for parental control setups.
Method 1: Using Group Policy Editor to Disable Settings Access
One of the most robust ways to restrict access to the Settings app is through the Group Policy Editor, a powerful tool available in Windows Pro and Enterprise editions. This method is ideal for administrators who need to apply restrictions across multiple user accounts while retaining full control for admin profiles. To begin, open the Group Policy Editor by pressing Win + R, typing ‘gpedit.msc,’ and hitting Enter. Navigate to Computer Configuration > Administrative Templates > Control Panel. Here, look for the ‘Prohibit access to Control Panel and PC settings’ option. Double-click it, select ‘Enabled,’ and apply the changes. After a system restart, non-admin users will find the Settings app and Control Panel inaccessible, while administrators can still access these areas if configured properly. This method, often discussed in tech forums since around January 2020, allows for granular control without affecting the admin’s ability to manage the system.
Method 2: Modifying Registry Editor for Settings Restriction
If Group Policy Editor isn’t available (e.g., in Windows Home editions), you can use the Registry Editor to disable access to Settings. Be cautious, as incorrect changes in the Registry can cause system issues. First, back up your registry by exporting it. Then, press Win + R, type ‘regedit,’ and press Enter to open the Registry Editor. Navigate to HKEY_CURRENT_USERSoftwareMicrosoftWindowsCurrentVersionPoliciesExplorer. If the ‘Explorer’ key doesn’t exist, create it. Inside, create a new DWORD (32-bit) Value named ‘NoControlPanel’ and set its value to 1. Restart your computer to apply the changes. This will block access to both the Control Panel and Settings app for the specific user account. This method is effective for individual user restrictions and can be reversed by changing the value back to 0 or deleting the key.
Additional Tips for Securing Windows Configurations
Beyond disabling the Settings app, consider other security measures to protect your PC. Set up separate user accounts with limited privileges for non-admin users to minimize risks. Regularly update your system to patch security vulnerabilities. Additionally, educate users about safe computing practices to prevent accidental changes. If you’re managing a single login that needs restrictions, as mentioned in various user queries from 2020, ensure that the admin account retains full access by applying these restrictions only to standard user profiles.
Conclusion
Disabling access to the Settings app in Windows is a crucial step in securing your system’s configuration, whether for personal use or in a multi-user environment. By using tools like Group Policy Editor or Registry Editor, you can effectively lock down critical settings and prevent unauthorized changes. Always ensure that administrative access remains unaffected to avoid locking yourself out of necessary controls. With these methods, you can achieve a balance between security and usability, protecting your Windows PC from potential mishaps. For more tech tips and detailed guides, stay tuned to trusted resources and keep your system secure.