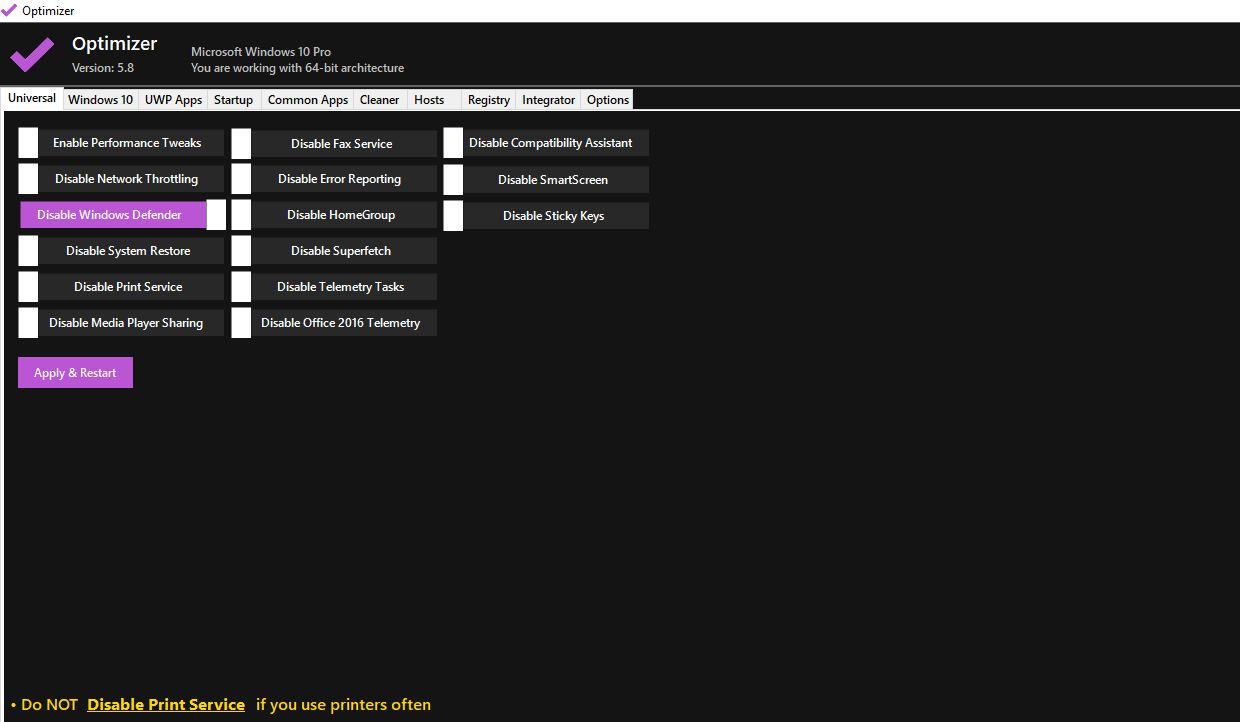How to Use the Excel Troubleshooter to Resolve Excel Issues on Windows 11: A Comprehensive Guide
Microsoft Excel is a powerful tool widely used for data analysis, budgeting, and countless other tasks. However, like any software, it’s not immune to glitches and errors, especially on newer operating systems like Windows 11. Users often face problems such as Excel crashing, failing to launch, or freezing during operation. These issues can disrupt workflows and cause frustration. Fortunately, Windows 11 comes equipped with built-in troubleshooting tools to help diagnose and fix problems with Microsoft Office applications like Excel. In this detailed guide, we’ll walk you through how to use the Excel Troubleshooter to resolve common Excel issues on Windows 11, along with additional tips to ensure smooth performance.
Why Do Excel Problems Occur on Windows 11?
Before diving into the solution, it’s important to understand why Excel might malfunction on Windows 11. Some common reasons include:
- Compatibility Issues: If you’re using an older version of Excel (e.g., Excel 2016 or 2019) or even Excel 365, there may be compatibility problems with the latest Windows 11 updates.
- Corrupted Files: A corrupted Excel file or installation can cause the application to crash or fail to open.
- Add-Ins Conflicts: Third-party add-ins can sometimes interfere with Excel’s normal operation, leading to unexpected errors.
- System Resource Limitations: Insufficient memory or outdated drivers on your Windows 11 system can hinder Excel’s performance.
- Software Bugs: As with any software, bugs in either Excel or Windows 11 can cause operational issues, as noted by users in community forums dating back to early 2022.
Regardless of the root cause, the built-in Excel Troubleshooter in Windows 11 can often detect and resolve these issues automatically. Let’s explore how to access and use this tool effectively.
What Is the Excel Troubleshooter?
The Excel Troubleshooter is part of the broader Microsoft Office troubleshooting suite integrated into Windows 11. It’s designed to identify and fix common problems with Office applications, including Excel. Whether the app refuses to launch, crashes repeatedly, or exhibits other erratic behavior, the troubleshooter can scan for underlying issues and apply fixes without requiring advanced technical knowledge from the user.
Step-by-Step Guide to Using the Excel Troubleshooter on Windows 11
Follow these detailed steps to run the Excel Troubleshooter and resolve issues with Excel on your Windows 11 system:
Step 1: Open the Settings App
Start by accessing the Windows 11 Settings app. You can do this by pressing Windows + I on your keyboard or by searching for “Settings” in the Start menu. The Settings app is your gateway to various system tools, including troubleshooters.
Step 2: Navigate to Troubleshooters
Once in the Settings app, click on System from the left-hand menu. Then, scroll down and select Troubleshoot. This section houses all the built-in troubleshooting tools for Windows 11, covering hardware, software, and app-specific issues.
Step 3: Access Other Troubleshooters
Within the Troubleshoot menu, click on Other troubleshooters. Windows 11 categorizes troubleshooters into commonly used ones (displayed at the top) and additional ones for specific apps and services. Microsoft Office or Excel may not appear in the primary list, so you’ll need to explore this section.
Step 4: Run the Microsoft Office Troubleshooter
Scroll through the list of troubleshooters until you find an option related to Microsoft Office or Excel. Click the Run button next to it. Windows will initiate the troubleshooting process, scanning for issues with Excel and other Office applications. This process may take a few minutes, so be patient.
Step 5: Follow On-Screen Instructions
During the scan, the troubleshooter may detect problems such as corrupted files, misconfigured settings, or compatibility issues. If a problem is found, the tool will either fix it automatically or provide step-by-step instructions for manual resolution. Follow any prompts to complete the process.
Step 6: Test Excel After Troubleshooting
Once the troubleshooter has completed its task, restart your computer if prompted. Then, open Excel to check if the issue persists. In many cases, the troubleshooter resolves common problems like crashes or launch failures.
Additional Tips to Fix Excel Issues on Windows 11
If the Excel Troubleshooter doesn’t fully resolve the problem, or if you want to prevent future issues, consider the following tips:
1. Update Excel and Windows 11
Outdated software is a common cause of compatibility issues. Ensure that both Windows 11 and Microsoft Excel (or Office 365) are updated to their latest versions. To update Windows, go to Settings > Windows Update > Check for updates. For Excel, open any Office app, go to File > Account > Update Options > Update Now.
2. Repair Microsoft Office Installation
If Excel continues to malfunction, you can repair the Office installation. Go to Settings > Apps > Installed Apps, locate Microsoft Office, click on it, and select Modify. Choose Quick Repair or Online Repair to fix corrupted files or settings.
3. Disable Add-Ins
Sometimes, third-party add-ins cause Excel to crash or freeze. To disable them, open Excel in Safe Mode by holding Ctrl while launching the app. Then, go to File > Options > Add-ins, select COM Add-ins, and click Go. Uncheck all add-ins and restart Excel to see if the issue is resolved.
4. Check for Corrupted Files
If a specific Excel file is causing problems, it might be corrupted. Try opening other files to confirm. If only one file is problematic, create a new workbook and copy the data manually to avoid further issues.
5. Reinstall Microsoft Office
As a last resort, uninstall and reinstall Microsoft Office. This can resolve deep-seated issues that repairs and troubleshooters can’t fix. Ensure you have your product key or Microsoft account credentials handy for reactivation.
Community Insights and Historical Context
Excel issues on Windows 11 are not new. As early as January 2022, users reported problems with Excel 365 crashing or failing to work properly on Windows 11, with some reverting to older versions like Excel 2019 as a temporary workaround. Community forums and tech blogs, such as TheWindowsClub.com, have been documenting these challenges and offering solutions like the Excel Troubleshooter. These insights highlight the importance of staying updated with Microsoft patches and using built-in tools to address software conflicts.
Conclusion
Dealing with Excel problems on Windows 11 can be frustrating, but the built-in Excel Troubleshooter offers a convenient and effective way to diagnose and fix common issues. By following the step-by-step guide above, you can resolve problems like crashes, launch failures, and freezes without needing advanced technical expertise. Additionally, adopting preventative measures such as regular updates, disabling problematic add-ins, and repairing installations can help maintain Excel’s performance. If you’ve encountered persistent issues or have alternative solutions, feel free to share your experiences in the comments below. For more tech tips and troubleshooting guides, stay tuned to trusted resources like TheWindowsClub.com.
Related Keywords: Excel Troubleshooter Windows 11, Fix Excel Crashes, Microsoft Office Issues, Excel Not Opening Windows 11, Troubleshoot Excel Errors